你是否经常面临手机上需要编辑或查看文档却不知道如何操作的困扰?别担心,本文将为你介绍手机WPS Office的使用方法,让你轻松解决这个问题。
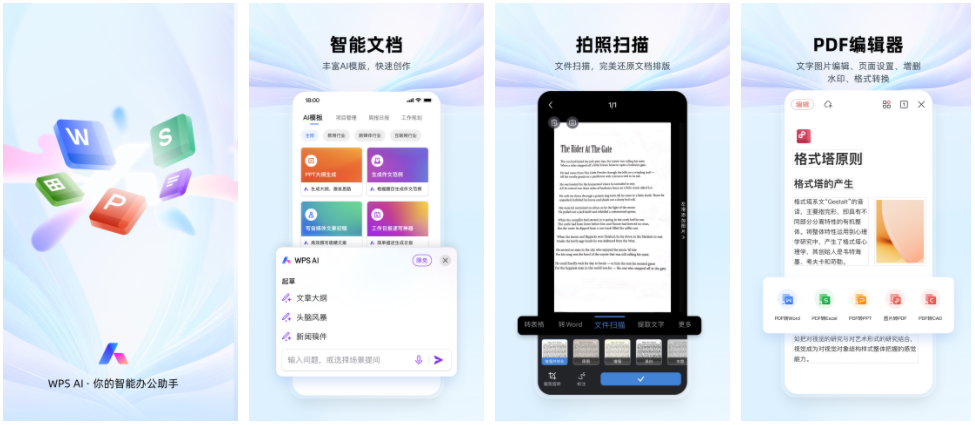
方法一:安装和打开WPS Office
1. 打开手机应用商店。
2. 在搜索框中输入“WPS Office”。
3. 点击搜索结果中的“WPS Office”应用。
4. 点击“安装”按钮,等待应用下载并安装完成。
5. 打开WPS Office应用。
方法二:创建和编辑文档
1. 在WPS Office首页,点击底部工具栏上的“新建”按钮。
2. 选择所需的文档类型,如“文字文档”。
3. 输入文档内容,并进行格式调整,如字体、字号、对齐方式等。
4. 点击右上角的“保存”按钮,选择保存的位置和文件名。
5. 如果需要编辑已有文档,从文档列表中选择该文档并进行相同的编辑操作。
方法三:查看和共享文档
1. 在主界面的文档列表中选择需要查看的文档。
2. 点击该文档,WPS Office会自动打开并显示文档内容。
3. 如果需要共享文档,点击右上角的“更多”按钮,选择“分享”。
4. 选择需要的分享方式,如邮件、短信、社交媒体等。
方法四:导入和导出文档
1. 点击WPS Office主界面的“文档列表”按钮。
2. 点击右上角的“更多”按钮,选择“导入”。
3. 选择需要导入的文档来源,如手机内存、云存储等。
4. 选择需要导入的文档并点击确定按钮。
5. 如果需要导出文档,选中文档后,再点击右上角的“更多”按钮,选择“导出”。
6. 选择导出的格式和保存位置,点击确定按钮并等待导出完成。
方法五:使用其他功能
除了基本的创建、编辑、查看、共享、导入、导出文档功能外,WPS Office还提供其他实用的功能,如:
- 模板应用:可以选择并应用不同领域的专业文档模板。
- 云存储功能:可以将文档保存到云端,随时随地进行访问和编辑。
- 手写输入:支持使用手写笔或手指输入文字和绘制图形。
- 文档加密:可以为文档设置密码,保护重要信息的安全。
通过探索这些功能,你将能更好地应对个人或工作中的文档处理需求。
总结:
除了基本的创建、编辑、查看、共享、导入、导出文档功能外,WPS Office还提供其他实用的功能,如:模板应用、云存储功能、手写输入、文档加密等。